July 8, 2018
En este Post aprenderemos como dar de alta dominios con Sentora desde nuestra cuenta de administrador y por consiguiente usar dichos dominios para la generacion de nuestros sitios con WordPress.
Para poder empezar a trabajar, debemos de cumplir con los siguientes puntos:
- Tener instalado Sentora
- Tener una cuenta de administrador para crear nuestros dominios
Una vez cumplidos estos dos requisitos comenzemos a trabajar.
Paso 1: Generar nuestro archivo base
Antes de comenzar a trabajar con Sentora debemos de generar nuestro archivo base.El cual nos servira como guía y documentador y asi llevar un mejor control al momento de generar nuestros dominios.
Para poder ejemplificar de mejor forma, generaremos el siguiente dominio:
nahump.com.mx
Crearemos un archivo de texto(.txt) el cual iremos llenando conforme vayamos avanzando:
nombre-de-nuestro-dominio
user: nombre-principal-del-dominio
pass: contraseña-que-asigna-sentora
db(bases de datos):
(nombre-base-de-datos-para-wordpress)_wp
(nombre-base-de-datos-para-la-aplicacion)_db
mb(mailbox):
contacto@nuestro-dominio
ftp: nombre-de-nuestro-dominio_ftp
Paso 2: Acceder con nuestra cuenta de administrador
Ingresaremos a la direccion IP (o dominio) de nuestro Sentora e ingresaremos los datos de nuestra cuenta de administrador.
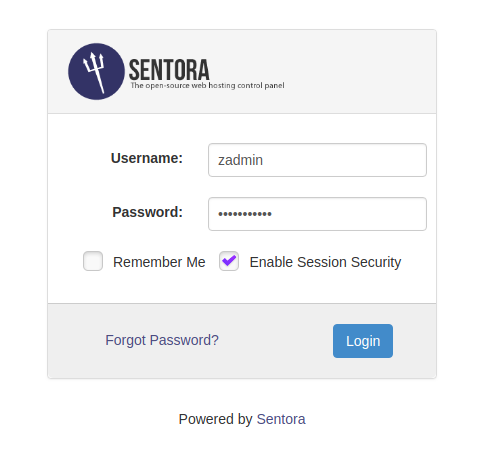
Paso 3: Crear nuestro cliente
Para crear nuestro cliente, nos dirigimos al apartado de Reseller y escogemos la opción de Manage Clients
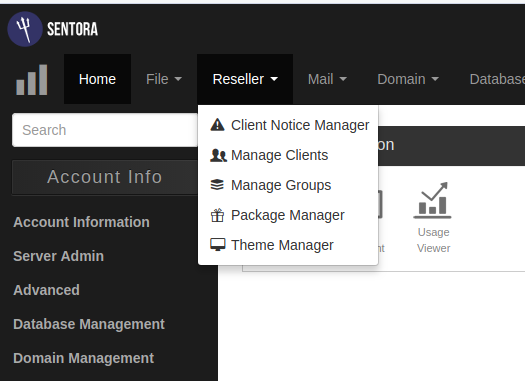
Una vez que ingresamos, nos dirigimos a la parte inferior del sitio en el apartadoCreate new client account y llenamos los siguientes campos con datos relacionados a nuestro dominio(nahump.com.mx):
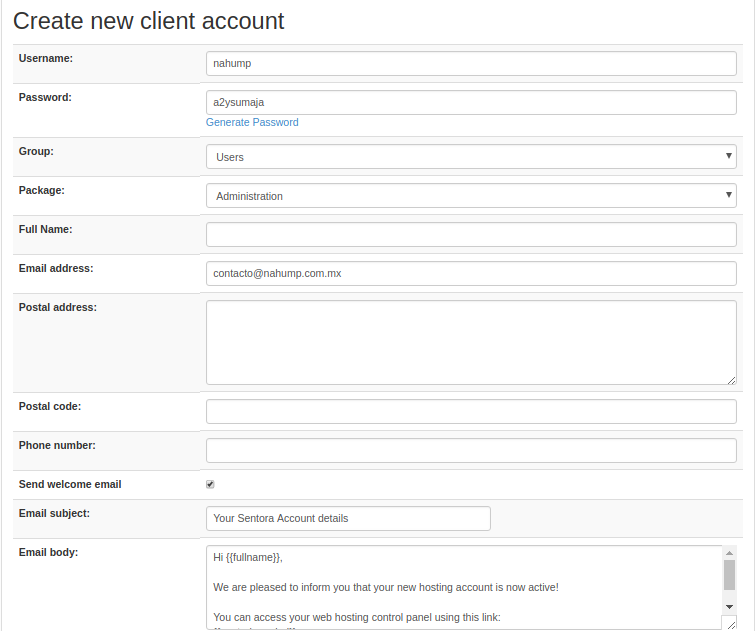
Una vez llenados los campos que se muestran en la imagen,damos click en Guardar y sustituimos los datos de nuestra Guía (user, pass y mailbox) por los generados en el formulario.
nombre-de-nuestro-dominio
user: nahump
pass: a2ysumaja
db(bases de datos):
(nombre-base-de-datos-para-wordpress)_wp
(nombre-base-de-datos-para-la-aplicacion)_db
mb(mailbox):
contacto@nahump.com.mx
ftp: nombre-de-nuestro-dominio_ftp
Salimos de nuestra cuenta de administrador en el apartado de Accounty Logout.
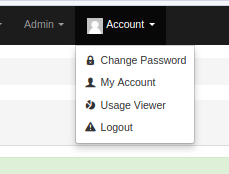
Paso 4: Crear dominio en nuestra archivo /etc/hosts
En nuestro archivo hosts ubicado dentro de etc, agregamos como ultima línea nuestra direccion ip de nuestro sentora y la direccion de nuestro nuevo dominio cliente (Ejemplo):
(Direccion-IP-de-Sentora) (Dominio) //Ignorar esta línea
xx.xxx.xxx nahump.com.mx
Despues seguimos modificando nuestra guia sustituyendo el nombre de dominio por el que hemos creado(nahump.com.mx) en nuestro archivo /etc/hosts
nahump.com.mx
user: nahump
pass: a2ysumaja
db(bases de datos):
(nombre-base-de-datos-para-wordpress)_wp
(nombre-base-de-datos-para-la-aplicacion)_db
mb(mailbox):
contacto@nahump.com.mx
ftp: nombre-de-nuestro-dominio_ftp
Paso 5: Ingresar a Sentora con el User & Pass Generados
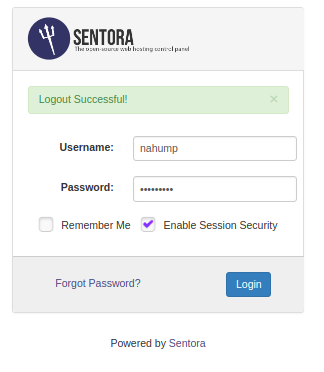
Paso 6: Ir al apartado de Domains
Una vez que ingresamos nos dirigimos al apartado de Domain y Domainspara poder crear nuestro dominio.
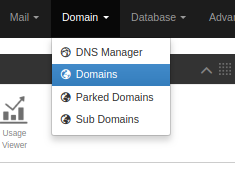
Cuando entremos, llenaremos el apartado de Domain name con el nombre de dominio de nuestra guía y seleccionaremos la opción Create a new home directory.
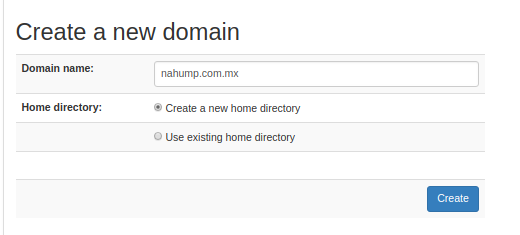
Damos click en Createy nos generara el siguiente apartado.
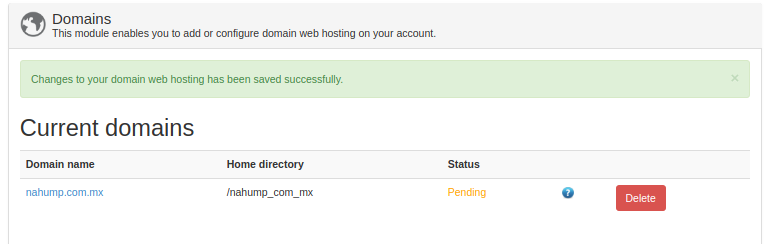
Paso 6: Crear las bases de datos
En este apartado, nos dirigiremos a DataBase y MySQL Database
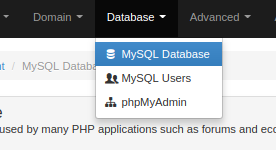
Crearemos nuestra base de datos nahump_db
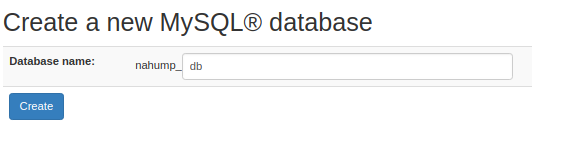
Despues generamos la base de datos nahum_wp
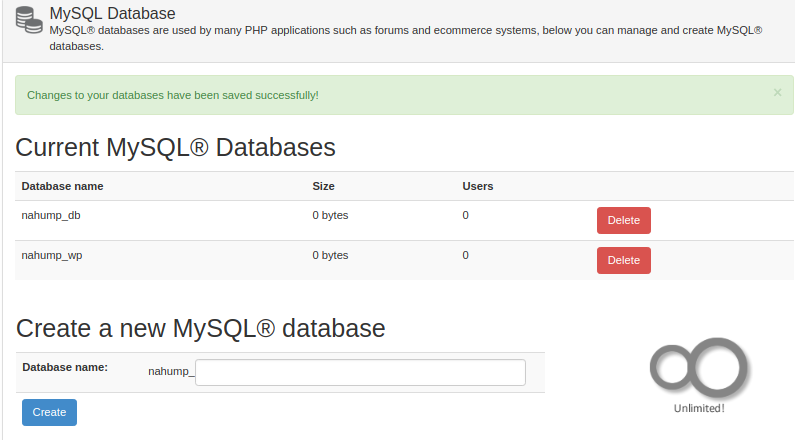
Paso 7: Crear usuario para gestionar las bases de datos
Nos dirigimos al apartado DataBase y MySQL Users
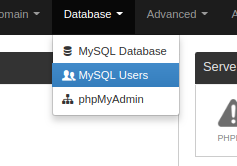
Asignamos el mismo user de nuestra guía al user name de MySQL, asignamos la base de datos nahum_db y creamos.
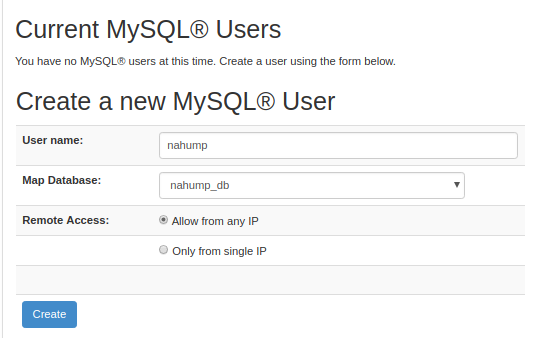
Generado el user name vamos al apartado de Editar.
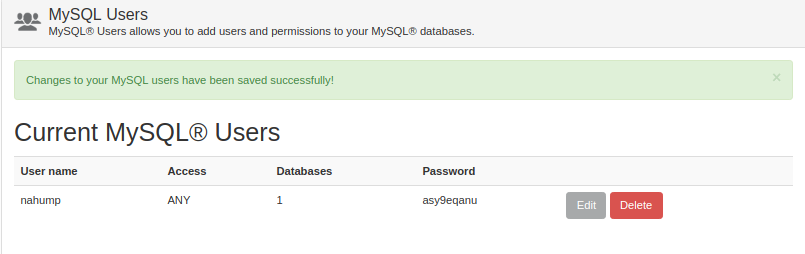
Agregamos la base de datos nahum_wp y cambiamos el Passwordpor el mismos password de nuestra Guia
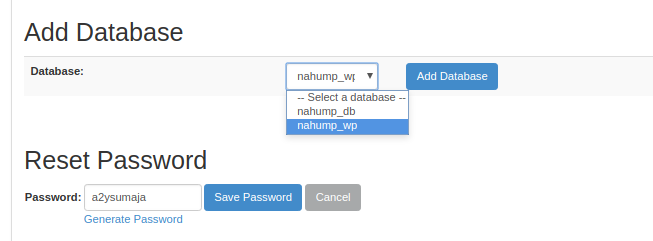
Ahora, actualicemos los datos de las base de datos de nuestra guía.
nahump.com.mx
user: nahump
pass: a2ysumaja
db(bases de datos):
nahump_wp
nahump_db
mb(mailbox):
contacto@nahump.com.mx
ftp: nombre-de-nuestro-dominio_ftp
Paso 8: Crear mailbox para nuestro dominio
Nos dirigimos al apartado de Mail y Mailboxes
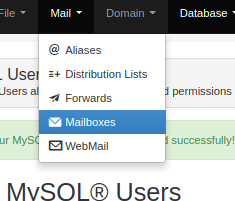
Generamos el mismo mailbox que habíamos generado en nuestra guia, de igual forma con la contraseña y damos click en Create.
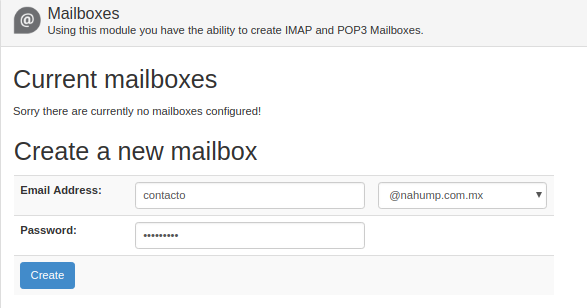
Paso 9: Crear una cuenta FTP
Elegimos la opcion de File y FTP Accounts
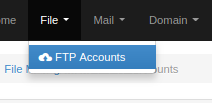
Como username asignamos ftp, como password la misma que tenemos en la guía, damos full acces y usamos el directorio del dominio (/root).
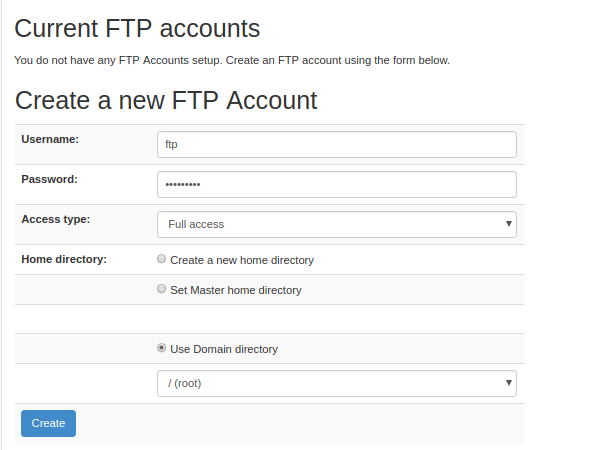
Actualizamos nuestra guía nuevamente:
nahump.com.mx
user: nahump
pass: a2ysumaja
db(bases de datos):
nahump_wp
nahump_db
mb(mailbox):
contacto@nahump.com.mx
ftp: nahump_ftp
Paso 10: Ejecutamos Sentástico
En el apartado de Advanced, escogemos la opcion de Sentastico y damos click.
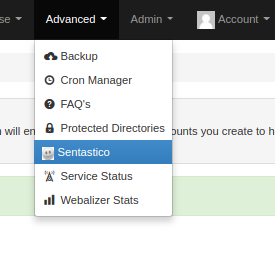
Ahora nos permitira la instalacion por medio de Sentastico, daremos click en Install
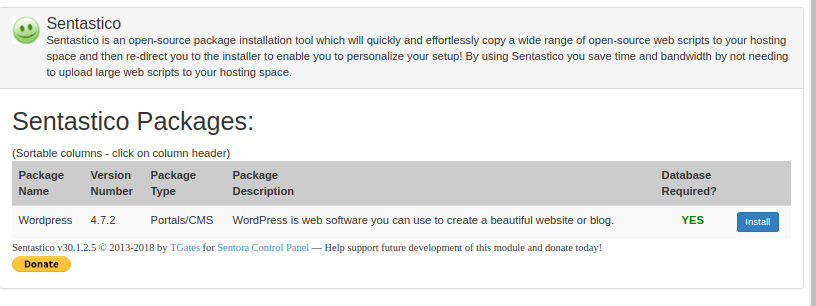
Se dirigira a la siguiente pantalla y seleccionaremos el comboBox para instalar el dominio root
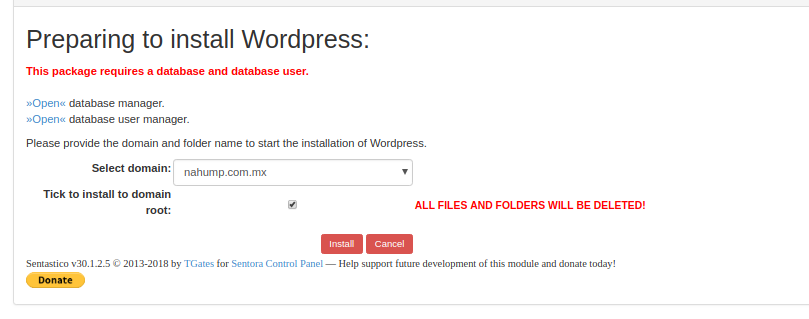
Mandará a una nueva pantalla para confirmar la instalacion, daremos click y nos enviara al siguiente paso.
Paso 11: Instalacion de WordPress
Una vez hecho lo anterior nos abrira una nueva ventana con la instalacion de WordPress, seleccionaremos nuestro idioma y daremos click en siguiente.
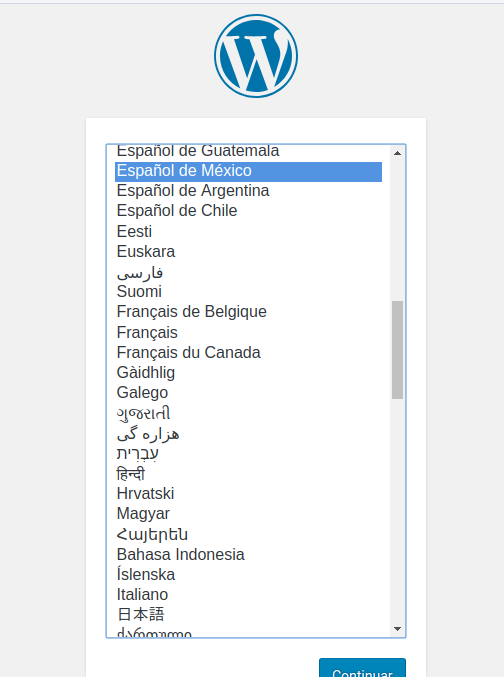
Despues daremos click en ¡Vamos a ello! y nos enviara a una pantalla en la cual tendremos que llenar con la información que hemos guardado en nuestra guia.
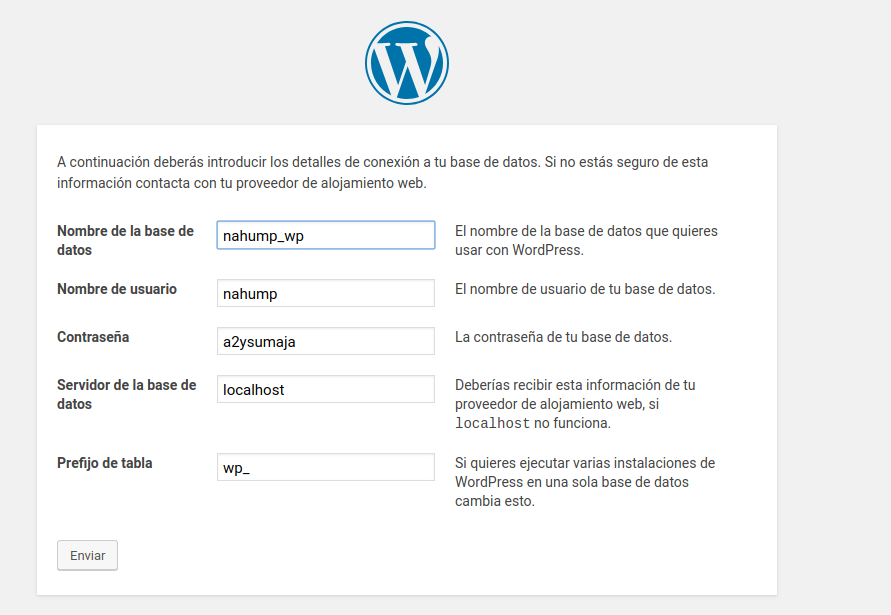
Damos click en Enviar y despues en Ejecutar instalación.
Nos aparecera la siguiente pantalla que al igual que la anterior, la debemos de llenar con los mismos campos que tenemos en nuestra guía para poder tener un mejor control del sitio.
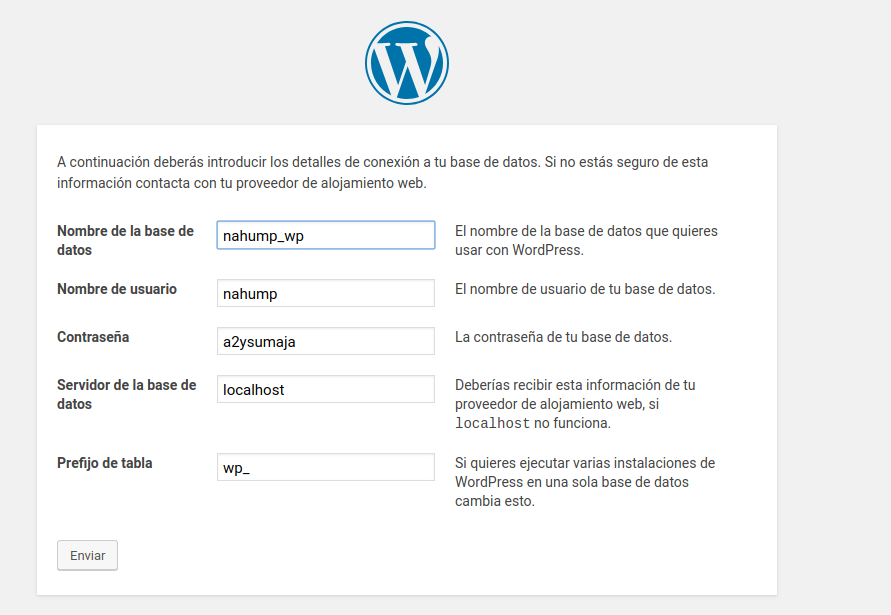
Enviamos los datos del sitio y ¡Pum! tenemos listo nuestro sitio en WordPress.
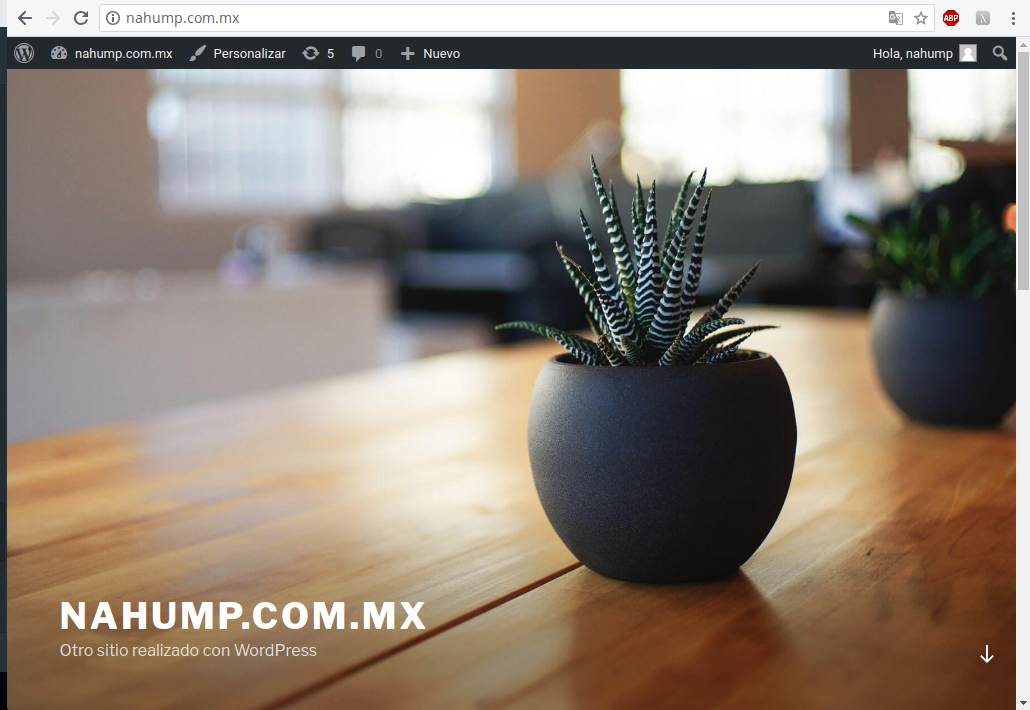
¡Espero que este post les haya sido de gran ayuda!
@onahump